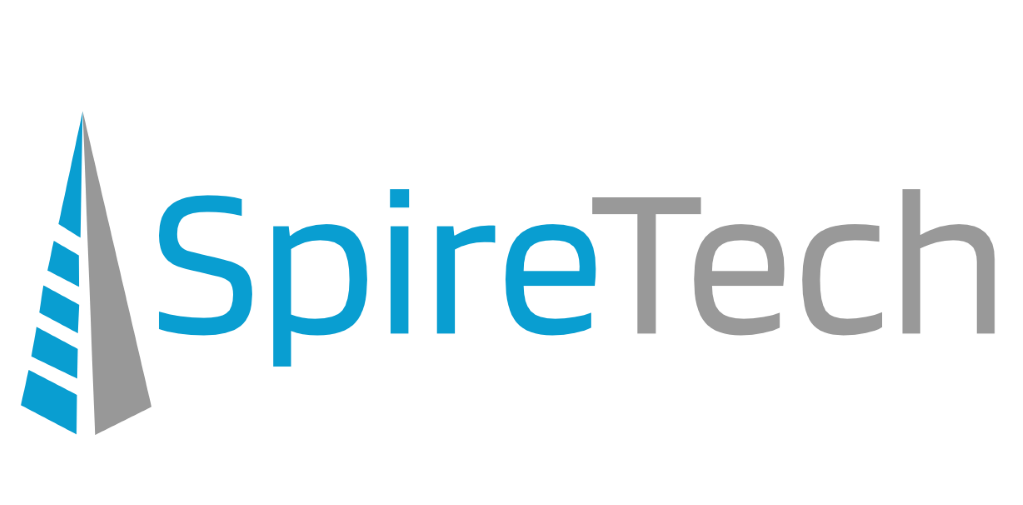If you regularly use Skype for Business in your organization, you may now know that Microsoft has begun replacing Skype with Teams. Microsoft Teams is a new platform that acts as a hub within Office 365 and brings together chat, meetings, notes, and integrations with other Office 365 applications like SharePoint.

Depending on how your organization is handling this transition, you may already be using Microsoft Teams and be rerouted to it for your chats, meetings, and presentations. The Teams UI is certainly different from Skype! Here are some quick tips on starting a chat, voice call, or video call with another person, and presenting your desktop to others when in a meeting or call.
Start a chat with a user in Teams
- Go to the search bar at the top of the Teams application.
- Begin typing the name of the person you want to connect with.
- Select the user when they appear.
- Then, start typing in the box at the bottom of the screen that says “Type a new message”.

If you’ve already chatted with this person in Teams, you will see your previous messages here.
You can also find previous chats and people you’ve talked to if you click on the Chat tab on the left side of the Teams window.
Call a user in Teams
You can make video calls or voice calls in Teams.
- For either option, first find the user you want to call by searching for them using the top search field or finding them in the list of contacts on the Chat tab.
- Select the person.
- In the top right corner of the conversation pane:
Click the first icon on the left, which looks like a video camera, to start a video call OR
Click the second icon from the left, which looks like a phone, to start a voice-only call.

Once you are in a call, you will see options at the bottom of the window for:
- Turning on your camera (switching to a video call)
- Muting your microphone
- Opening the share tray (options for presenting your desktop, a program, or a file)
- More actions, such as putting a call on hold or transferring it
- Hanging up (ending the call)

Starting a video call or adding video to a voice call will show you through your camera. You will see a thumbnail of your video in the bottom right of the call window.
Present your desktop in Teams
To jump straight to sharing your screen with another person from a chat:
- Navigate to the user and then click the third icon at the top right of the conversation window. This is “Start sharing your screen”.
- It will pop down a tray of options. You can choose to present a desktop or a window/program that you have open. Click on the option that you want.

You can also start presenting from a voice or video call.
- Click on the third icon from the left at the bottom of the call window. This is “Open share tray”.
- It will pop up a tray of options. You can choose to present a desktop, a window/program that you have open, or a file. Click on the option that you want.

To stop presenting your desktop or a window, click on the “Stop sharing” icon.

As a Portland IT Support company committed to helping small businesses increase productivity and efficiency through the use of tools like Microsoft Teams, if you have any questions, feel free to call or email us.